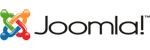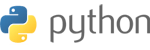Certificate installation
- Log in to the DirectAdmin control panel.
- Go to Advanced Features → SSL Certificates.
- Select the last radio button on the bottom of the left colomn, next to Paste a pre-generated certificate and key. This settings uses your own certificate, in stead off the default, self-signed certificate. The Private Key should be already visible in the 'Paste a pre-generated certificate and key' field.
- Directly beneath the private key, you should paste the received certificate, overwriting eventual other certificates but keeping the private key, including the begin- and endtags. Press Save to store the certificate.

- You should see Certificate and Key Saved appear. Now we need to install the intermediate certificates.
Intermediate Certificate installation
The received certificate needs additional intermediate certificates in order to be recognized as trusted by the browser. Those root and intermediate certificates are delivered with the ordered certificate, and can also be downloaded from the control panel. To install those in DirectAdmin, do the following:
- Login to the DirectAdmin control panel.
- Go to Advanced Features → SSL Certificates.
- Click on Click Here on the bottom of the page, next to Click here to paste a CA Root Certificate.
- Select the checkbox Use a CA Cert in the top of the screen.
- Paste the contents of the second intermediate certificate (when available) and directly below that, the first intermediate certificate. Make sure no empty lines are entered. The result should look like:
-----BEGIN CERTIFICATE-----
<coded contents of the second intermediate certificate, when available>-----END CERTIFICATE----------BEGIN CERTIFICATE-----<coded contents of the first intermediate certificate>
-----END CERTIFICATE----- - Click Save to store the intermediate certificates, and reload the webserver.
Activating SSL
SSL is normally not activated in DirectAdmin. After installation of the certificates you should check this setting, and switch this on if not so already. The following step describes the activation of this setting.
- Login to the DirectAdmin control panel.
- Go to Advanced Features → SSL Certificates.
- On top of the page, right beneath the menu buttons you should see if SSL is enabled, and activate it here when not. When you see SSL Disabled, click on the link You can enable it here to enable.

- Activate the checkbox next to Secure SSL and press save Save.

- Return to Advanced Features → SSL Certificates to see if SSL is indeed enabled.

DirectAdmin uses a different root folder for serving content via HTTP and HTTPS by default. You can set DirectAdmin to use just one folder for both HTTP and HTTPS via Domain Setup, and select the required domain here.
For serving both HTTP and HTTPS traffic from the public_html folder, you need to select the symlink option on the bottom. Be aware that the actual private_html folder gets removed, and then is linked to the public_html folder via a symlink. All necessary steps to install your web server certificate have now been completed. Please make sure to adequately secure your certificate files, and to store a backup of your private key and web server certificate in a safe location. You should also install the root and intermediate certificates. Check whether the certificate is correctly installed.
All necessary steps to install your web server certificate have now been completed. Please make sure to adequately secure your certificate files, and to store a backup of your private key and web server certificate in a safe location. You should also install the root and intermediate certificates. Check whether the certificate is correctly installed.